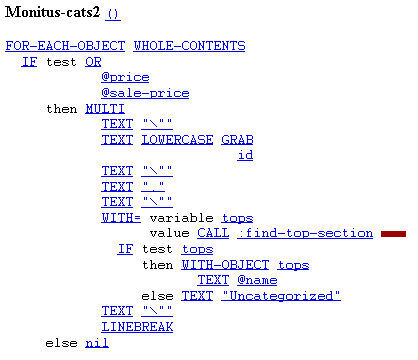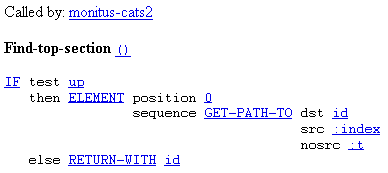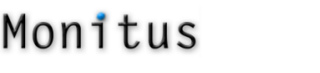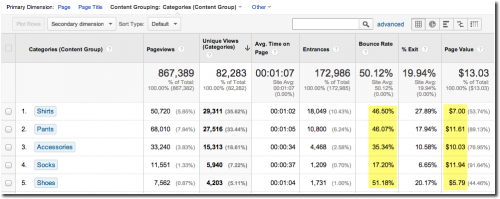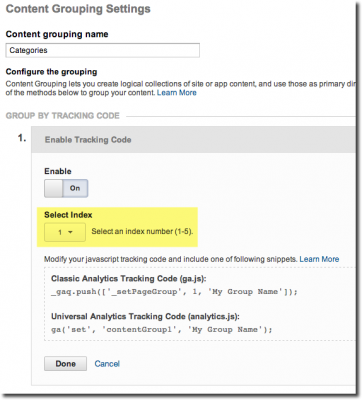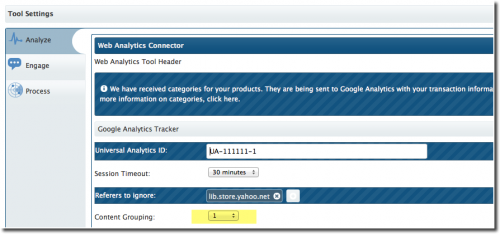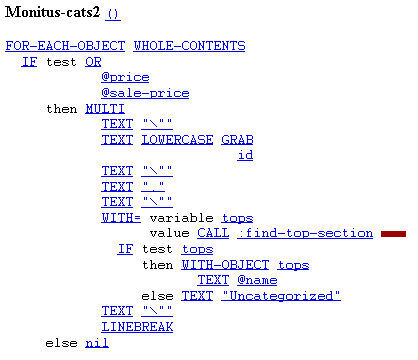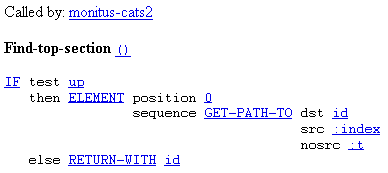If you have product categories containing multiple items you can now analyze the performance of those product categories right in Google Analytics. This is called Content Groupings in Google Analytics.
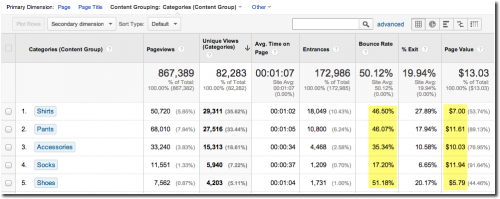
It is very valuable to see how groups of pages perform, as opposed to individual pages. What is the value of your best performing pages? In general, optimization is far more manageable for a few a buckets than for lots of individual pages or products. Even cross-selling rules are far easier to find than on an individual sku-level.
It’s therefore highly recommended that you take the extra step to categorize your product pages. Luckily, it’s easy to add this capability.
Google Analytics
You need admin rights in order to add Content Groupings. The main thing is that you make a note of the slot:
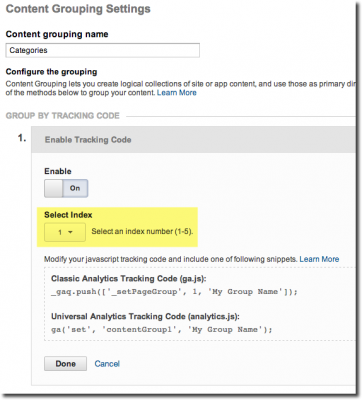
In your .monitus.net tools settings, just select the same slot:
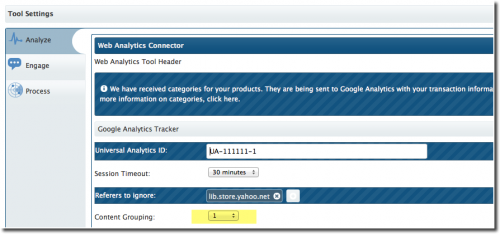
If you don’t see Content Grouping in the tools settings, it means that we don’t have your categories information on file. Please read on.
Product Categories data setup instructions:
If you use Merchant Solutions or have upgraded to Merchant Solutions there are several ways with which to associate items with product categories:
1) In Catalog Manager:
Click on “Manage Your Tables” and edit “default-table” (If you use other tables repeat these instructions). In the “Custom Fields” section click “Edit”. Add a new field called monitus-category of type Text. Hit Update when you are done and “Save” the table.
You will now see this new field when you add or edit your items. Add the category name in this field for your items. Publish your catalog when you are done. The monitus-category field will be added to your XML feed catalog.xml, which we can then pick up. Of course, your XML feed has to be enabled. If this is not the case, you can enable the feed in Store Manager > Search Engines.
2) Send us a simple CSV file:
The csv file should be comma-separated and only contain two fields: id and category, where id is the id of the item. Click here for a sample file: categories.csv
Finally email this file to us and we will associate it with your account.
Useful tip
If you have hundreds or thousands of products it may be very time-consuming for you to add categories to items. However, if you use the Store Editor and if your catalog is categorized according to sections and products, you could use a simple RTML template to help you generate the csv file automatically. Get your RTML developer to do this for you if you don’t want to do this yourself.
Here is a sample RTML template that you could use. It uses the helper RTML template find-top-section to associate every item with the top-level category in your store. Then copy and paste the output to a text editor and save as a csv file.