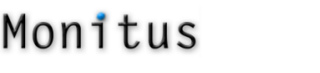Author Archives: MacPrawn
Vivalytics – a Google Analytics widget launched
![]() We are pleased to announce Vivalytics, a KPI tracking widget for Google Analytics.
We are pleased to announce Vivalytics, a KPI tracking widget for Google Analytics.
The Firefox extension for Yahoo! Store
Thanks for using the free .monitus.net extension for Firefox. It works for every type of Yahoo! Store and does not require a paid subscription or the installation of the Monitus tracking code on your site. It is designed to give you important information right where you need it: In the Store editor, helping you to optimize your Yahoo! Store!
The extension is able to access data from your Google Analytics account (if you have one) and display your Yahoo! Store’s sales data right inside the extension. This capability resides purely on your computer and is not shared with us.
Requirements and Installation
- This extension works only for Firefox version 2 or higher. Get Firefox here if you don’t already have it:

- Create a free account at .monitus.net. In order to provide its functionality the extension has to know your store’s domain name and have access to your store’s XML catalog.
- Download and install the extension after logging in to your .monitus.net and clicking on “Monitus.net extension:
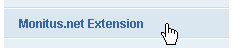
Getting started
A picture is worth a thousand words, so here are a few illustrative screenshots.
1. Once you have installed the extension you will notice two icons in the right bottom taskbar of the Firefox browser. When you are in the editor you will notice that the “M” icon will turn from gray to blue. This means that you can launch the extension. Click on the icon to open the extension
![]()
2. After you log in with your username and password, there are just a couple of settings to take care of. One is to specify your Google Analytics profile for your store and the other is to import the sales data csv of your Yahoo! Store.

2.1. Don’t know where to find your Yahoo! Store’s sales csv? Just go to the Store Manager and click on “Sales” in the “Statistics” column. Then click on the “Spreadsheet” link and save the file to your computer. Then import the file into the extension.

Using the .monitus.net extension
Optimize tab. This tab gives you important SEO information about the page you are on, such as the title tag, meta description and other header tags. Are your best keywords there?. Also check which other pages are linking to this page. Use the input form field to type in and highlight the keyword on the page.

Analyze tab. Use this tab to find the most relevant page(s) for any keyword you want to optimize for. The search will return both exact and broad match results. Just click on any result to go to the page in the editor.
Also, take note of the option to “Fetch as ID list”; this returns the results as item ids that can be copied and pasted directly into a Contents field when you edit a page in the editor. This would be useful if you wanted to create a new section page that is optimized for the keyword you are working with and which contains the ids of all the relevant items.

Web Analytics tab. This tab shows you important page-level stats straight from your Google Analytics account, such as revenue sources.
If you are on an item page you should also see its sales information from your imported Yahoo! Store sales csv.

Duplicate Content search and jump to editor. The little icon next to the “M” icon provides more time-saving functionality.
Having duplicate content is not a good idea and you should strive to write original content and re-write manufacturers’ descriptions. But is anyone stealing your text? Select any text on a web page and run a duplicate content search in the major search engines.
When you are on your published site you can also jump straight to same page in the editor if you have to make a quick edit.

You can also access the same links when you right-click a page in Firefox:

Other stuff
We will be adding tips and tricks on a regular basis which you can access with the extension. We also encourage you to send us your feedback and suggestions, and if you like the extension, we would very much welcome if you can tell other Yahoo! Store merchants about us.

Website Optimizer for Yahoo! Store instructions
The same technology that we use for tracking Yahoo! Store in Google Analytics has been adapted to support Google Website Optimzer. Setting up a Website Optimizer test is a multi-step process, and in this document I describe those steps where the instructions differ to make Website Optimzer work with Monitus Tools. Those steps that are not affected by our code are not specifically addressed, so you should refer directly to the Website Optimzer help files.
First of all, here are some general pointers:
- You can test any page on your main domain, such as a landing pages or the homepage, and have the goal page be the confirmation page of your checkout.
- You can run different tests at the same time even though the goal page may be the same – e.g. the confirmation page.
- You can run the same test on multiple pages, such as if you want to test a global attribute like an add-to-cart button.
- You can do limited tests on the cart page too, which is a great thing to do, but you cannot run cart tests and tests running on your main domain at the same time. As of this writing, Website Optimizer gets confused in this scenario and only one test will work. So, test pages on your domain first, stop the test, and then test the cart page – or vice-versa.
- Because the elements you will be testing are in your store pages, you will very likely need RTML knowledge to place the testing code in the right place. As an example, lets assume you want to test a text headline: <h1>Product XYZ</h1>. You will have to wrap the testing code around the text headline code: <script>utmx_section("Headline")</script><h1>Product XYZ</h1></noscript>. If that text headline in your store is generated by an RTML template, then you will have to modify the right template so that the testing code ends up wrapped around the headline. In most cases, this is pretty easy RTML, but I wanted you to be aware of this fact.
Instructions
Please follow the instructions in the Website Optimizer wizard and create an experiment there. Please choose the option to install the code yourself.
When you create a new test in Website Optimizer you have to complete a number of steps. Here are the important points:
STEP 1: Identify experiment pages
Please follow the instructions on the Website Optimizer wizard.
STEP 2: Add tags to experiment pages
Who is tagging the experiment pages?
Toggle to I will be installing the tags on my website.
Once you get to that page you will see some code that Website Optimizer instructs you to put on your site. Do not install that code. Instead, you will use the UA code and experiment ID to fill-out the form on the right, then hit the "Go!" button to get customized instructions.

Tag addition step 1: Include our Javascript on test page
In your test page’s header, replace this monitus code snippet:
with this one:
<script>_uhash="off"; _udn="yourdomain.com";</script>
<!– Google Website Optimizer Control Script –>
<script>
function utmx_section(){}function utmx(){}
(function(){var k=’<experiment ID>‘,d=document,l=d.location,c=d.cookie;function f(n){
if(c){var i=c.indexOf(n+’=’);if(i>-1){var j=c.indexOf(‘;’,i);return escape(c.substring(i+n.
length+1,j<0?c.length:j))}}}var x=f(‘__utmx’),xx=f(‘__utmxx’),h=l.hash;
d.write(‘<sc’+’ript src="’+
‘http’+(l.protocol==’https:’?’s://ssl’:’://www’)+’.google-analytics.com’
+’/siteopt.js?v=1&utmxkey=’+k+’&utmx=’+(x?x:”)+’&utmxx=’+(xx?xx:”)+’&utmxtime=’
+new Date().valueOf()+(h?’&utmxhash=’+escape(h.substr(1)):”)+
‘" type="text/javascript" charset="utf-8"></sc’+’ript>’)})();
</script>
<!– End of Google Website Optimizer Control Script –>
<script src="http://live..monitus.net/scripts/monitus.js"></script>
<script type="text/javascript">function monitus_final_callback() { _uacct = ‘<WO Code>‘; urchinTracker("/<experiment ID>/test"); } if(typeof(monitus_init) == “function”) monitus_init(<.monitus.net store ID>);</script>
Note: <experimentID> is the unique experiment ID, such as 123456789.
Tag addition step 2: Place this code on the variation page(s)
On each variation page, replace this monitus code snippet:
with this one:
Tag addition step 3: Install page tagging code on goal page
OK, this is where the installation will be different. Instead of the code in the box on Google Website Optimizer, replace your normal Monitus.net installation with this variation:
<script src="https://live..monitus.net/scripts/monitus.js"></script>
<script type="text/javascript">function monitus_final_callback() { _uacct = ‘<WO Code>‘; urchinTracker("/<experiment ID>/goal"); } if(typeof(monitus_init) == “function”) monitus_init(<.monitus.net store ID>);</script>
Note: <experiment ID>, <WO code> and <.monitus.net store ID> are your test parameters and .monitus.net account identifier. Please replace with your values.
This block of code will replace the standard Monitus Tools code on your goal page. So on the confirmation page of the checkout manager, change the code in the HTML Head section field.
Validate code installation
Website Optimizer has to confirm that the testing code has been added correctly. Since you will be putting the Monitus code version on your store, you have to create offline HTML files that contain the original tags from the Website Optimizer wizard.


<!DOCTYPE HTML PUBLIC "-//W3C//DTD HTML 4.01 Transitional//EN">
<html><head></head>
<body bgcolor=ffffff link=0000cc>
<script type=”text/javascript”>
if(typeof(urchinTracker)==’undefined’)document.write(‘<sc’+’ript src="’+’http’+(l=document.location.protocol==’https:’?’s://ssl’:’://www’)+’.google-analytics.com/urchin.js’+’"></sc’+’ript>’); if(document.URL.match(/sectionId=ysco.confirm/)) { _uacct = ‘<WO Code>‘; urchinTracker("/<experiment ID>/goal"); } </script>
</body>
</html>
And then select Check uploaded conversion page file.
Note: If you are testing the cart page, you will have to publish the checkout manager and then go to the published version of the cart page. Save the source as an HTML file and use the same "Check uploaded conversion page file" method.
There may be some additional warnings, but you should be able to get to the next step by hitting "Continue".
STEP 3 – CREATE VARIATIONS and STEP 4 – Review Experiment Settings and Launch.
That’s it – you’re on your own! Use the wizard to actually create test variations. There are no other things that will be different as far as Monitus Tools is concerned.
Finally, a couple of parting remarks. What I have described are just the technical steps to set up a test. What matters of course at the end of the day is the test itself. There are many resources on the web that will point you in the right direction to help you pick and set up tests. If you need help in setting up or conducting tests, we are also available for one-on-one consulting.
Testimonial 6
"At the risk of my competition ready this I will send it anyway.
Within 3 days of using Monitus.net I was able to identify site optimization techniques I never would have on my own and I recovered a sale. Thats $$$ in the bank from there service and tools. I have tried other firms, only to overpay and never receive the results promised. You guys did on the very first day.
In addition, your company returns, emails and phone calls promptly and goes above the expected service commitment.
I cannot tell you how much I appreciate all you have done in less than a week. I cannot imagine after a year what our little Yahoo Store will become. J.L.